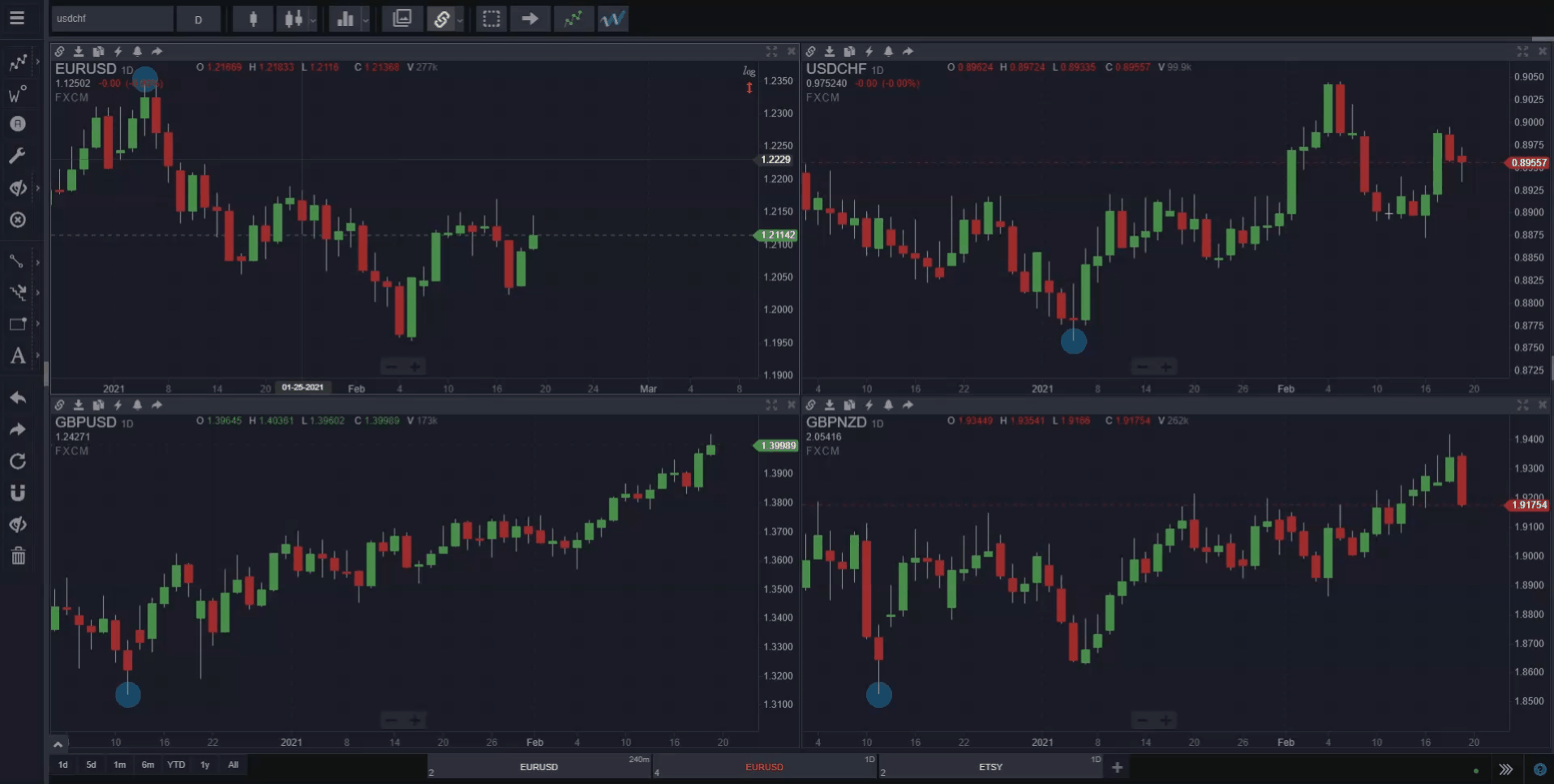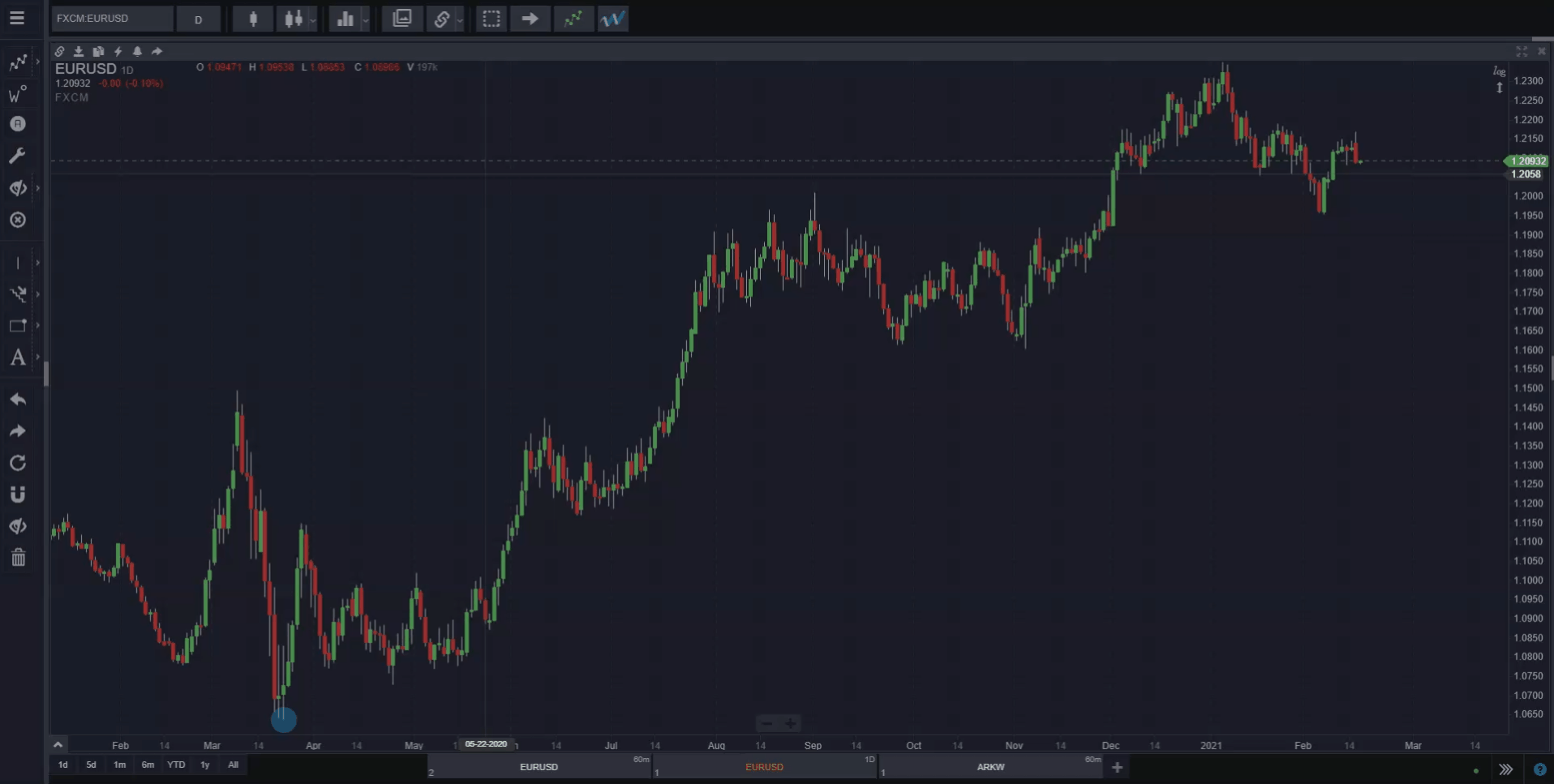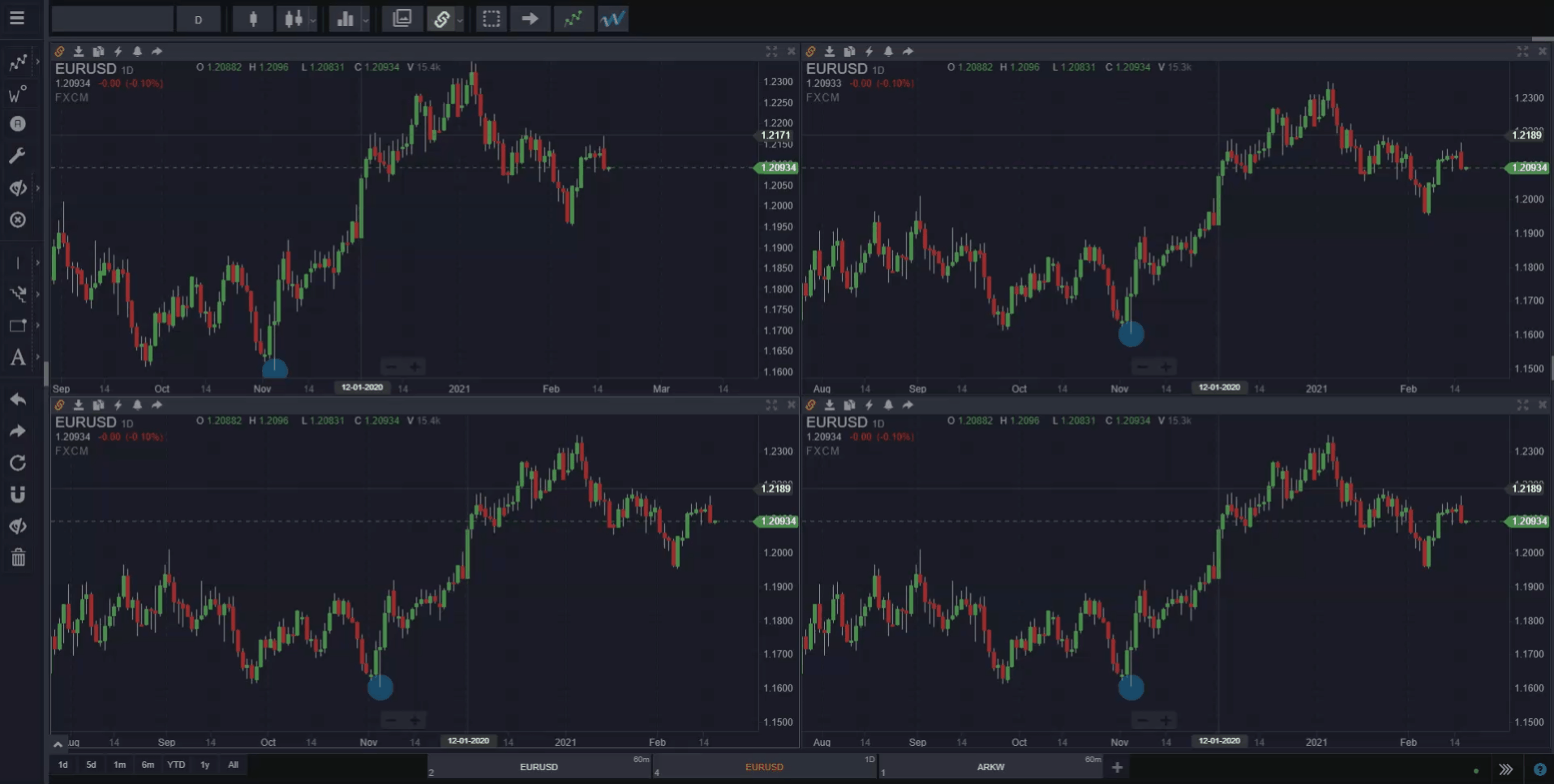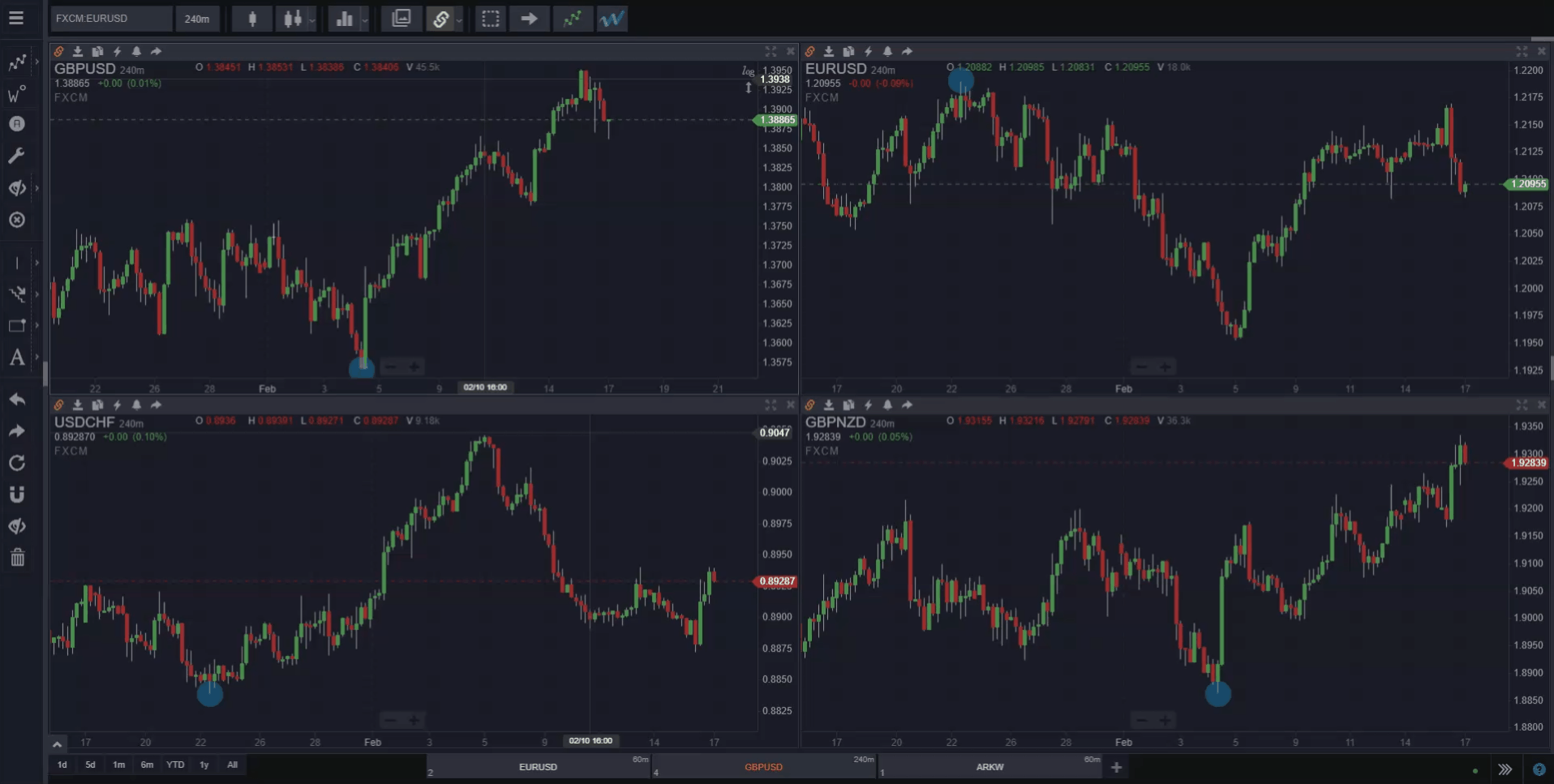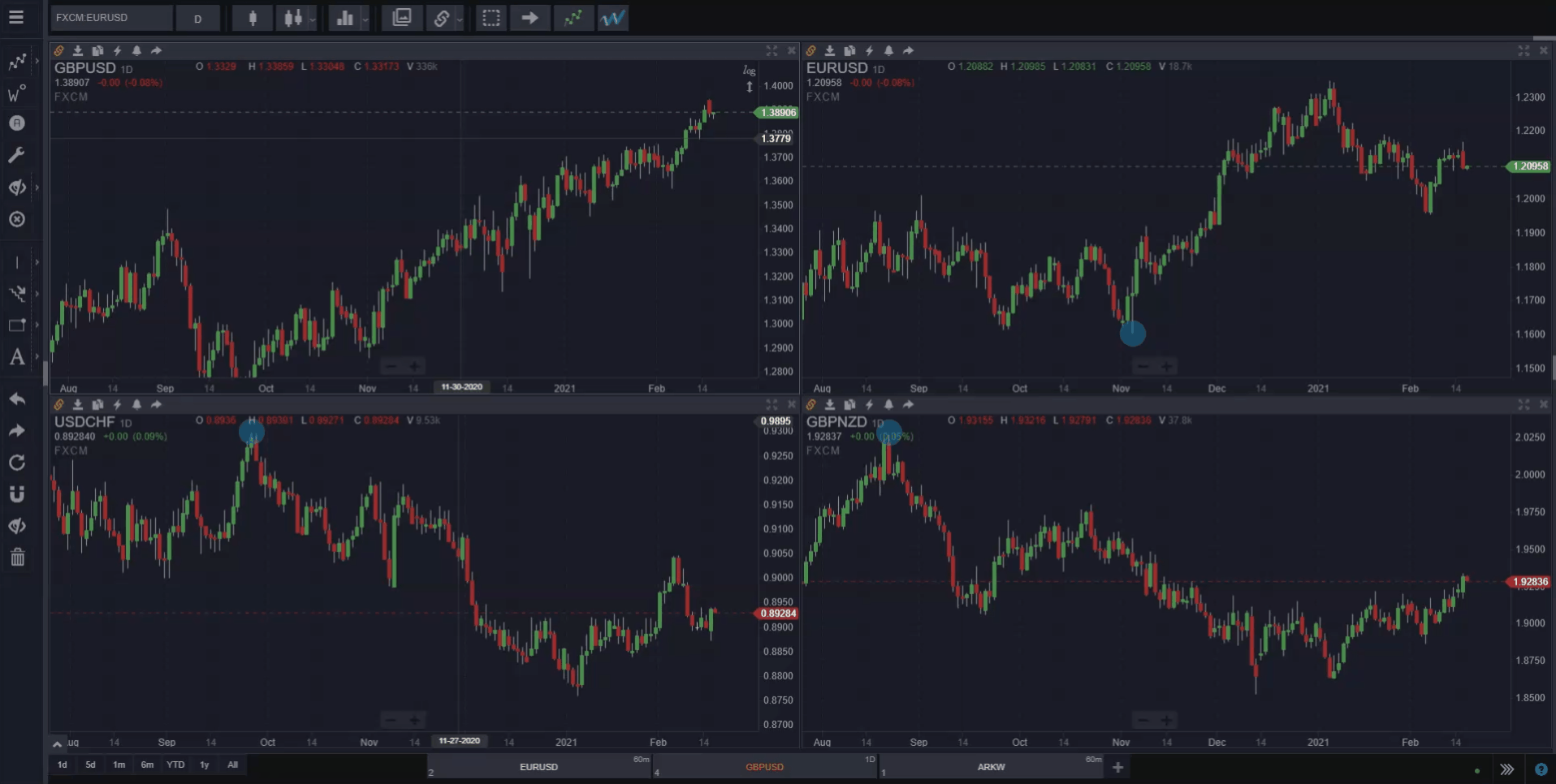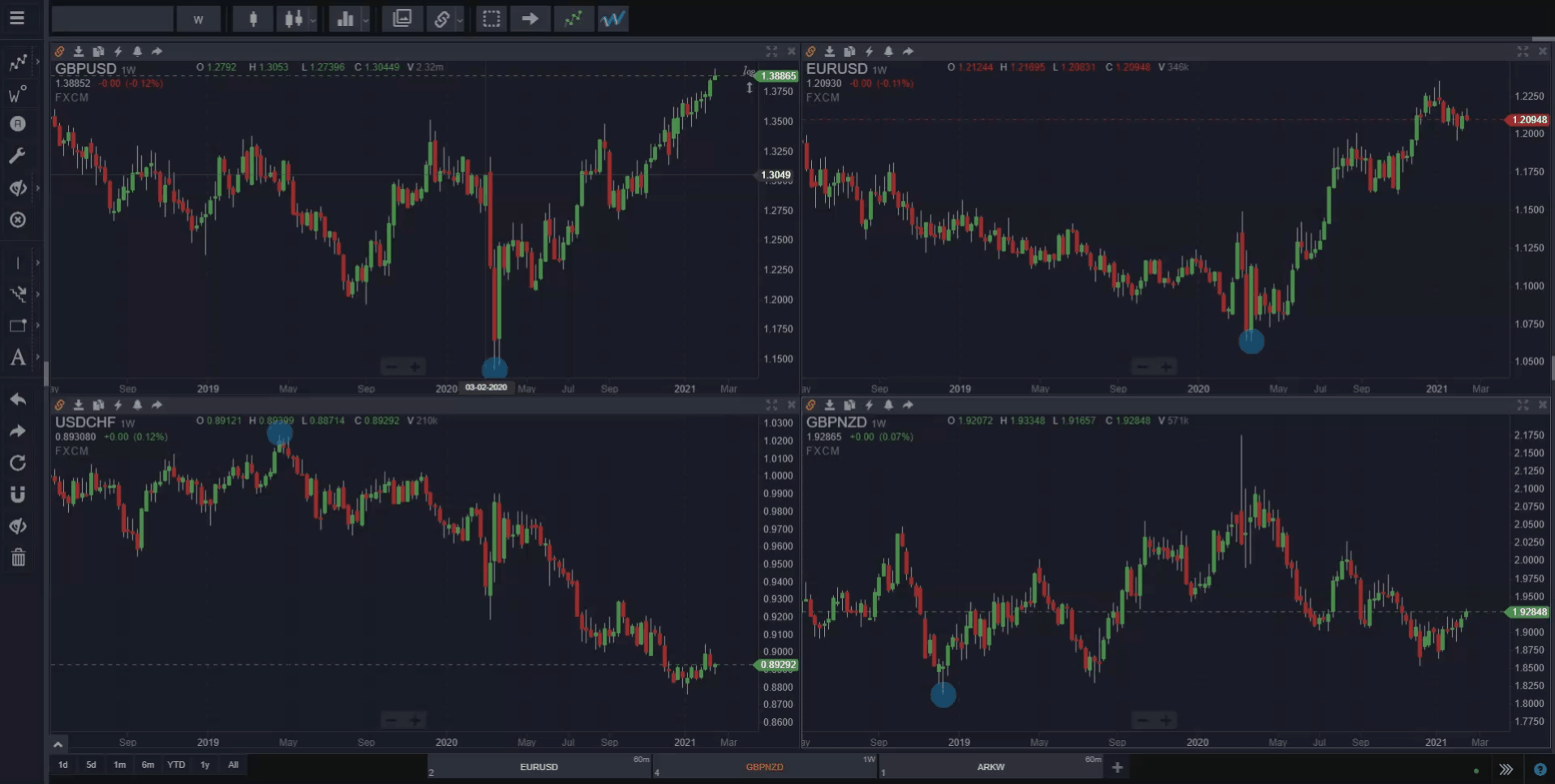When studying two or more charts, it’s often useful to be able to link charts together so your cursor tracks synchronously in each chart. This is particularly helpful when viewing, for example, multiple charts of the same market symbol at different chart resolutions — the cursor is always positioned at the same x-y location in each chart.
NOTE: Linking charts can be particularly useful for keeping larger timeframe context in focus when performing multi-timeframe wave count analysis.
Click the Toggle Chart Linker in the top toolbar to turn on linking in your workspace. When toggled on, the Chart Linker icon is highlighted.

Once Chart Linking is enabled, clicking the link icon on a chart’s title bar adds the chart to the group of linked charts, which causes the cursor to track synchronously in each linked chart as shown below.
Once a group of charts has been linked, to disable linking you can either toggle off linking for the entire workspace, or you can remove individual charts from the group by clicking the link icon in the chart’s title bar.
The Linker Menu

The linker menu in the top toolbar allows you to link specific attributes of charts to help facilitate various custom workflows; namely: Link Symbol, Link Timeframe, Link Scroll And Zoom, and Link AutoCounts. These features help you perform certain tasks over multiple charts at once.
In order to use these features, you’ll need to have a tab that contains more than one chart. You can do this by selecting the number of charts you require from the chart layout button located in the top menu at the top of the screen. Once you have more than one chart open, you’ll want to make sure that you have Chart Linking enabled for your workspace and for the charts that you want to link, as described in the previous section.
Link Symbol
The link symbol feature allows you to change the symbol on one chart and have it change automatically for all of the other charts within the tab. This is useful for when you want to practice various forms of analysis on the same symbol, or view the same symbol at various timeframes simultaneously.
Link Timeframe
The link timeframe feature allows you to change the timeframe for all of the charts within one tab simultaneously. This feature is useful when you’re interested in viewing charts for multiple symbols at a particular timeframe.
Link Scroll And Zoom
The link scroll and zoom feature allows you to scroll and zoom on one chart and have all of the other charts within the tab scroll and zoom in the same way at the same time. This allows you to easily simultaneously view multiple charts over time.
Link AutoCounts
The link AutoCounts feature allow you to run an AutoCount on one chart within a tab, and have all of the other charts within the same tab run an AutoCount simultaneously. This allows you to view wave counts for multiple symbols with a single click.